بسم الله الرحمن الرحيم
شرح كامل لطريقة مشاركة جهاز الكمبيوتر مع أجهزة سبارك لمتابعة الفيديو والتسجيل تمكنك من مشاهدة ملفات الفيديو، الصوت والصور الموجودة على جهاز أو أجهزة الكمبيوتر الخاصة بك في جهاز سبارك
- تمكنك من التسجيل المباشر من جهاز سبارك إلى جهاز الكمبيوتر ويتم حفظ الملف في الجهاز في أي مجلد تختاره وبأحجام كبيرة
- تمكنك من عمل نسخة احتياطية من نظام سبارك، القنوات والإضافات وإضافة ملفات webtv_xml من الجهاز بشكل مباشر، ويمكن أيضاً التحديث بنفس الطريقة دون الحاجة لـ USB
- وأخيراً، وبتجربة خاصة تمكنك هذه الطريقة من متابعة القناة التي تسجل منها على جهاز الكمبيوتر بالإضافة للتلفاز أثناء التسجيل، فإن أردت متابعة برنامج معين يعرض على قناة معينة مباشرة على اللابتوب بعيداً عن التلفاز، في الحديقة مثلاً، تستطيع ذلك الآن بعد تطبيق الشرح الآتي ...
قبل تنفيذ الطريقة يجب توفر جهاز راوتر ( سلكي أو لاسلكي ) ولا يفي المودم وحده بالغرض
الشرح مخصص لويندوز 7
المرحلة الأولى:
إعداد الشبكة بشكل صحيح وإعطاء الكمبيوتر عنوان IP ثابت كي لا يتغير في كل مرة نشغل فيها الجهاز ...
نضغط كلك يمين على رمز الشبكة

نختار Open network and sharing center
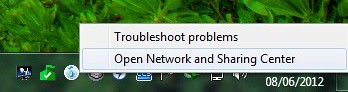
نضغظ على Local Area Connection

Details

الآن سوف تظهر لنا بعض الأرقام المحددة بمربع أحمر، نحفظها في ملف جانبي وليس بالضرورة أن تكون 10.0.0.138 هي عندي كذلك وقد تجد أرقاماً غيرها، مهما وجدت فاحفظ في ملف تكست على سطح المكتب
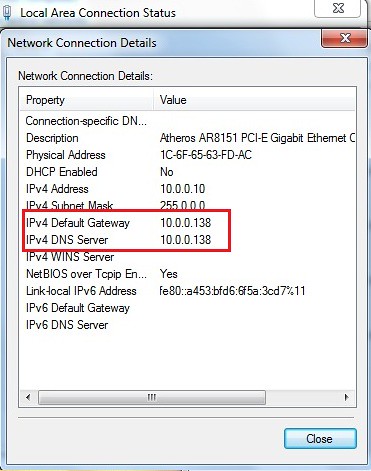
نضغط على Close في الصورة السابقة لنعود لوضع الشبكة ونضغط كما بالصورة التالية
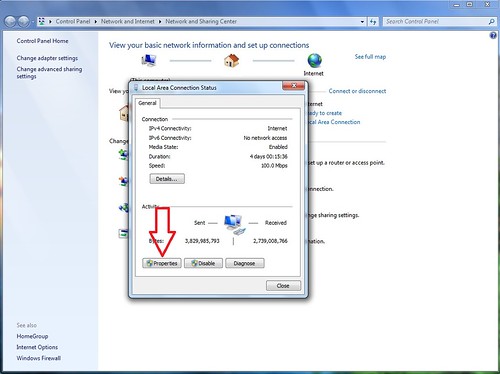
بعد ذلك نضغط مرة واحدة على Internt Protocol Version 4 (TCP/IPv4) ثم نضغط على Properties

الآن نأتي لخطوة مهمة جداً نحرص أن نطبقها بدقة، هل تذكرون الأرقام التي قمنا بحفظها ؟ جاء وقتها في الصورة التالية، نختار Use The Following IP Address ونقوم بإدخال الرقم الذي قمنا بحفظه في الخانة الأولى، ولكن يجب أن نغير القسم الأخير منه، فبدلاً من أن نكتب 10.0.0.138 نقوم باختيار أي رقم من 3 إلى 100
أنا اخترت الرقم 10 مثلاً ليصبح كذلك 10.0.0.10، بعضكم سوف يجد هذه الأرقام 192.168.1.1، فيقوم بتغيير الرقم ليصبح 192.168.1.10 ويضعه في الخانة الأولى ونضغط على زر TAB في لوحة المفاتيح مرتين ونلاحظ أن SubnetMask قد تم تعبئتها تلقائياً، أما الخانة الثالثة فنقوم بكتابة نفس الرقم الذي قمنا بحفظه في ملف تكست ونضعه أيضاً في خانة الـ DNS سيرفر كما بالصورة

نضغط على OK ونغلق النافذة التي خلفها وقد انتهينا من هذه المرحلة لننتقل للمرحلة الثانية
المرحلة الثانية :
تفعيل مشاركة الملفات عبر الشبكة
نعود لهذه الشاشة ، ونضغط على Change advanced sharing setting

نقوم بتغيير الإعدادت كما بالصورة التالية بالضبط :
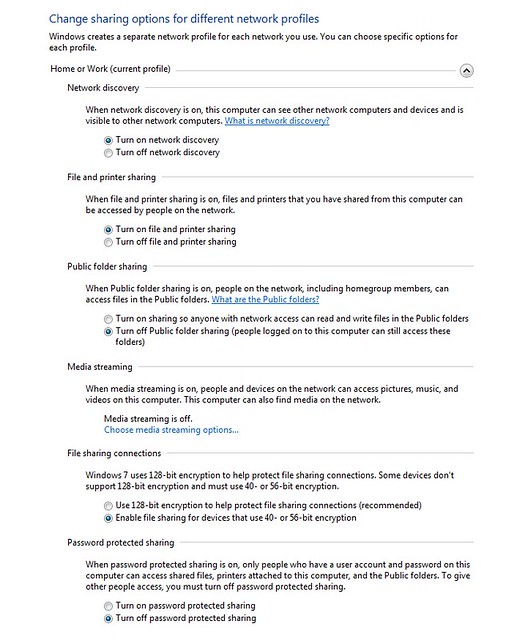
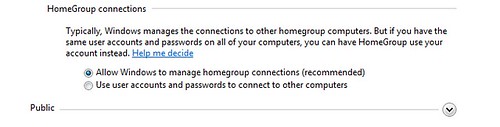
نضغط على Public ونطبق نفس الخيارات نوافق ونخرج
المرحلة الثالثة:
كيفية مشاركة المجلدات
قمت باختيار مجلد في جهازي وأسميته NewMovies، نضغط كليك يمين على أي مجلد نريد مشاركته وندخل على خصائصه

في تبويبة Sharing في الأعلى نضغط على Share
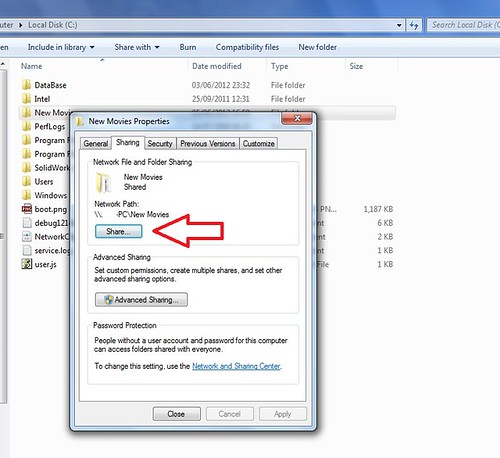
نختار كما بالصورة الآتية Everyone ثم نضغط على Add
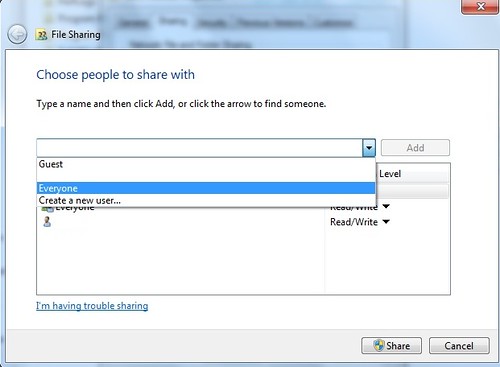
بعد ذلك نضغط على Everyone التي تمت اضافتها في الاسفل ونحدد Read/Write وذلك كي نتمكن من التسجيل في داخل الملف ثم نضغط على Share في الأسفل
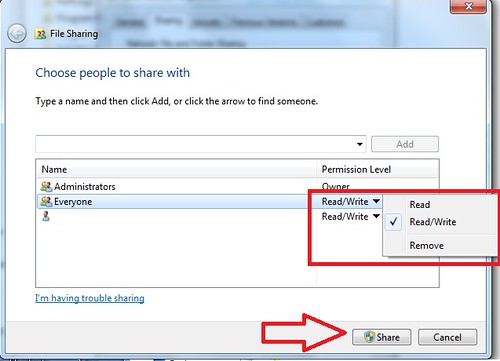
الآن نضغط على Advanced Sharing كي نعطي الصلاحيات للمجلد

نضغط على Premissions ونضع علامة V في جميع المربعات تحت كلمة Allow

نوافق ونخرج
المرحلة الرابعة :
الآن وصلنا لهذه المرحلة الأخيرة، وهي إعداد نظام سبارك ليتم تشغيل مشاركة المجلد أو المجلدات التي اخترناها في جهاز الكمبيوتر
نضغط على Menu في جهاز التحكم فتظهر هذه الشاشة نضغط فيها على النظام
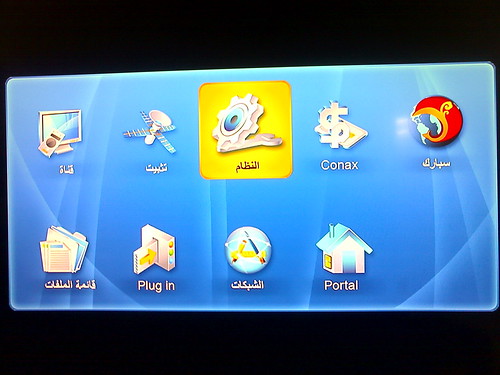
في الشاشة المقبلة نختار إعداد النت ثم Network Hard Disk
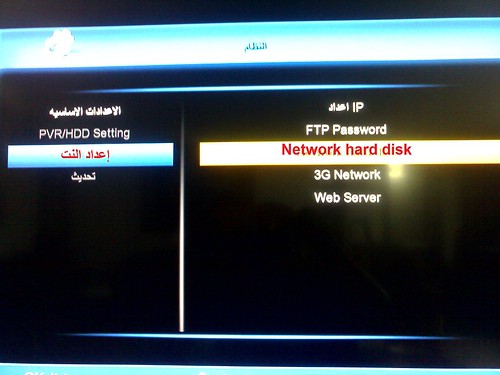
الآن نقوم باستعراض الصورة التالية مع شرح الاعدادات المطلوبة فيها :
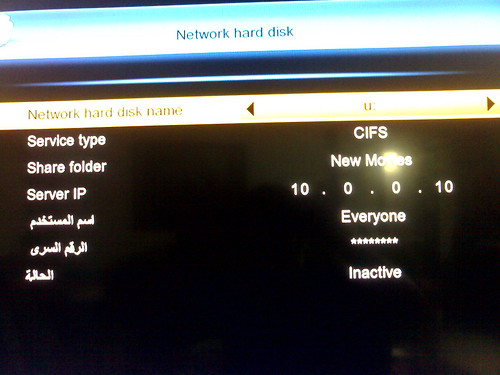
في الصورة أعلاه تجد حرف الدرايف u وبإمكاننا تغييره حتى حرف z أي أن أمامنا 6 مجلدات يمكننا مشاركتها من الجهاز، نختار أي حرف نريد لا يهم
Service Type نختار CIFS كما بالصورة أعلاه
Share Folder نكتب فيها اسم المجلد الذي قمنا بمشاركته من الجهاز بالضبط مع مراعاة الحروف الكبيرة والصغيرة والفراغات، يجب كتابة الإسم بالضبط
Server IP نجعل فيه الرقم الذي اخترناه في بداية الشرح وكان في الخانة الأولى في إعدادات الشبكة
اسم المستخدم نكتب Everyone بالضبط كما هي مكتوبة
نترك الرقم السري ولا نغير فيه شيء
وأخيراً نقوم بتغيير الحالة من Inactive إلى Active
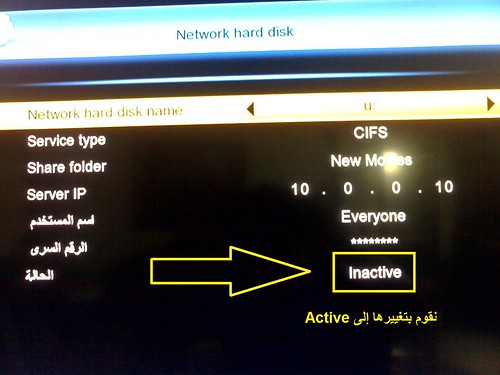
إن قمنا بتطبيق الشرح بحذافيره سوف يعطينا Active أما إن كانت هناك مشكلة فلن يقبل تغييرها لـ Active ويقوم بكتابة ملاحظة أن العملية فشلت، لذلك يجب الحرص على تطبيق جميع الخطوات كما تم شرحها
الآن نأتي لإعداد التسجيل

نختار الحرف الذي قمنا بتحديده، عندي مثلاً حرف u
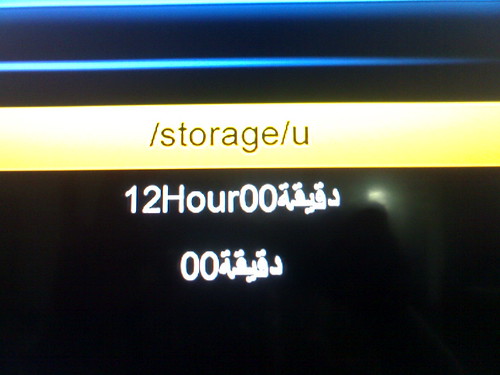
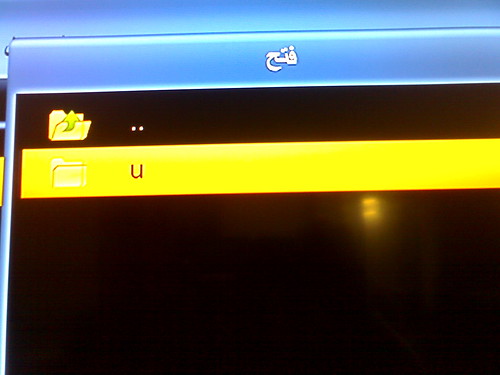
نطبق الأمر ونخرج
للتأكد من نجاح العملية، نضغط على زر Folder في الريموت نختار All وندخل على الدرايف الذي قمنا بمشاركته لنشاهد جميع الملفات التي فيه وتشغيلها سواء كانت فيديو أو صوت أو صور
نستطيع التسجيل في داخل هذا المجلد كأنك تستخدم USB بحجم كبير جداً
ولكن هنالك ملاحظة لاحظتها أنه في هذه الطريقة لا يوجد أي تقطيع أثناء متابعة الفيديو كما يحدث أحياناً لو شغلنا الفيديو من هاردسك خارجي أو قطعة USB
المصدر: دريم سات - http://ahmed2010.dahek.net

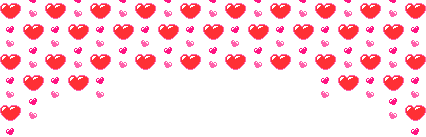
منتديات دريم سات الفضائية

http://ahmed2010.dahek.net/
آلآتصآل پنآ -دريم سآت -آلأرشيف -فيس پوگ
ليست هناك تعليقات:
إرسال تعليق